Can I clone and change my Mac bootcamp drive to a bigger one?
'Hi guys, do you know any easy and effective methods that can help me clone or change my Mac boot camp drive to a new SSD drive? I bought a bigger new SSD drive the other day, thinking that my bootcamp drive in Mac is almost full. And if I can clone the bootcamp drive to the new SSD drive, then I can upgrade my Mac drive to the new SSD without any boot errors.
But the problem is that I don't know the exact way about how to upgrade or change Mac bootcamp drive to a new one. A friend told me that Mac SSD cloning will do. Do you have a detail way or method to help me change Mac boot drive with a new SSD drive? How?'
Os clone free download - Clone X, Apple Mac OS X Mavericks, Apple Java for OS X 10.6, and many more programs. Carbon Copy Cloner. Platform: Mac OS X Price: Free $40 Download Page Features. Create an exact clone of any disk; Create a bootable backup of your Mac OS X boot drive; Easily migrate files from.
According to most Mac users, it seems that it's no longer a new problem to change and upgrade Mac boot drive. However, it's still a tough task and most Mac users are not quite familiar with Mac boot drive upgrade. And sometimes, those Mac users may not even be able to boot Mac properly after changing the boot drive to a new disk. If you are trying to find a right and effective way to upgrade Mac bootcamp drive to a new SSD drive, you are at the right place. Here in the below, we'll show you how to get everything ready so to change and clone Mac boot drive to a bigger new SSD drive without any boot errors.
How to clone and upgrade Mac bootcamp drive to a new SSD?
To change and upgrade Mac bootcampt, you shall first have an other new or bigger drive for replacing the old one. You can purchase a new SSD to replace and upgrade the Mac bootcamp drive with below steps now:
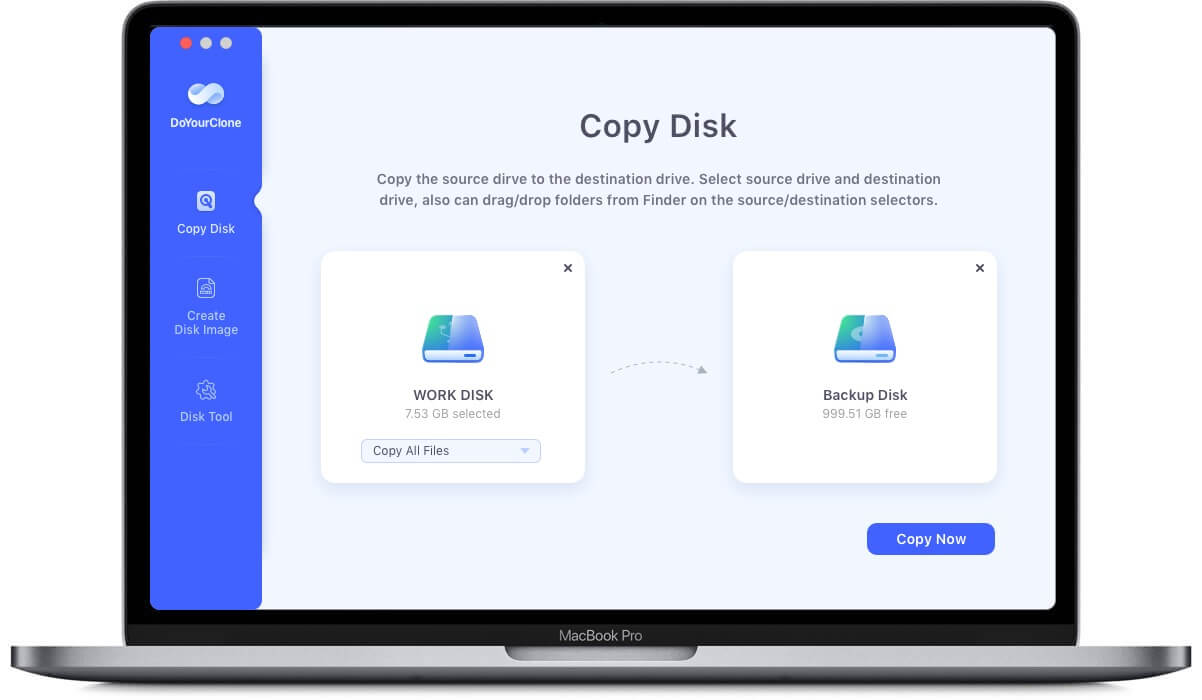
Step 1. Initialize new SSD drive to GPT for Mac bootcamp drive upgrade
1. Connect the new SSD drive to Mac > Go to Mac Application > Utilities > Click Disk Utility;
2. Click Repair Disk > Check whether S.M.A.R.T Status is Supported or Not Supported and whether Partition Map Scheme is Formatted or Unformatted;
3. If not, go to Erase and select the new SSD as the formatting goal in Format column > Click Erase > Click Erase again to confirm the formatting;
4. Check if the Partition Map Scheme has changed GUID Partition Table or not;
If not, go to Partition > Choose Mac OS Extended (Journaled) > Select GUID Partition Table and click OK > Click Apply to initialize new SSD to GPT disk;
Step 2. Clone and upgrade Mac bootcamp drive to the new SSD
To upgrade Mac bootcamp drive to new SSD drive without any boot error, it's highly suggested for you to clone the whole SSD boot drive to the new one. The best Mac SSD clone software - EaseUS Todo Backup for Mac allows you to effective clone Mac bootcamp drive and upgrade to new SSD within 3 simple clicks under macOS 10.12 (Sierra) and previous OS X 10.11, 10.10, 10.9 etc systems. Just free download it and follow to upgrade your Mac boot drive and clone to new SSD now:
1. Connect new SSD to Mac computer and run EaseUS Todo Backup for Mac;
2. Select Clone from the drop-down list and select old Mac boot SSD as source disk at the From column and new SSD drive as the destination disk at the To column;
3.Set up SSD clone properties and select all data in old SSD to be cloned to new SSD; ( You can also selectively choose only Mac bootcamp partition to clone from old Mac disk to new SSD.)
Click the blue Start button to start upgrading and cloning Mac SSD to new SSD drive now.
After this, jump to Step 3 and finish the last operation to make Mac bootable on the new SSD drive.
Step 3. Set and change Mac to boot from new SSD drive
1. Keep both old and new SSD drives connected to Mac computer;
2. Go to System Preference > Click on Startup Disk > Select new SSD drive as the new boot drive;
3. Replace SSD boot drive with new SSD: Right-click on the old SSD drive in Finder > Select Eject Only Macintosh HD;
4. Shut down Mac computer and install new SSD drive to Mac computer > Reboot Mac computer again.
After this, you can insert new SSD to your Mac computer and boot Mac without any problems. Then you can use the old drive as a storage drive to expand Mac storage capacity and save data on it to free up more available space for optimizing Mac performance.
A mate of mine who has only been using Macs for a few weeks has been using a PowerBook G3. We installed Mac OS X 10.4 Tiger on it, and then he got a larger hard drive. He was about to reinstall OS X when I suggested cloning.
Being a PC user, he was new to the idea, so I emailed him some instructions, and it worked with no problem. So for anyone new to cloning, here is how to do it.
Cloning makes a complete bootable copy of your hard drive onto another drive.
Here is what you will need:
- a Mac with Mac OS X Tiger or Leopard installed
- a new hard drive
- a FireWire or USB enclosure for the drive (not necessary if you have a Power Mac with room for another internal drive)
- a copy of SuperDuper [Editor’s note: You can also use Carbon Copy Cloner.]
Let’s get started.
First, put your new drive hard drive enclosure. Plug it into your Mac, and switch the Mac on. If your enclosure needs to be plugged into a power source, do this and then switch it on.
Once the Mac is booted, you will need to format the new drive into a Mac format in Disk Utility (in the Utilities folder inside the Applications folder). Down the left hand side Disk Utility will show both drives. Select the one in the enclosure.
You will see five tabs across the middle of the screen: select “Erase”. Double check the Volume Format is “Mac OS Extended (Journaled)” and give it a name (or leave it as it is). Then select the “Erase” button. The new drive will erase within a few seconds and your drive is now ready for cloning.
Don’t worry – you cannot erase your existing hard drive with Mac OS X installed on it, as it is the drive you have booted from and is therefore locked.
How To Clone Macos Catalina
Download SuperDuper. It is free when used for cloning. Install it and run it.
Clone For Mac Os X
In the SuperDuper screen, you will see three drop downs.
In the first one, labelled “copy”, select the drive in your Mac. In the second drop down labelled “to”, select the new drive that you just formatted.
The third one should be labelled “using” – select “Backup – all files”.
New select the “Copy Now” button.
If you are connected via USB 1.1, it will take quite a while (maybe an hour or two). If you are connected via FireWire or USB 2.0, then it will be quicker (maybe 20 minutes – depending on how much is on your hard drive).
Once completed, shut down the computer and external hard drive. Remove the internal drive and replace it with the new one you just cloned to – and boot the machine.*
If successful, the Mac will work exactly as before. You will not notice anything different, except a larger drive.
If it hasn’t worked, the machine will not boot.
* Editor’s note: You may want to test the clone drive before performing the transplant. To boot from the external drive, hold down the Option key during startup. Your Mac will display icons for any bootable drive. Select the new drive, click on the right arrow icon, and your Mac should boot from it. If not, erase the new drive and try again. Once you know it’s working, transplant it. (Note that some of the oldest G3 Macs can’t boot into OS X via USB.)
You can also use this procedure to clone OS X to another Mac – just install the cloned drive. As long as it’s not too big for that Mac’s drive controller to recognize (see How Big a Hard Drive Can I Put in My iMac, eMac, Power Mac, PowerBook, or iBook?), you should be good to go.
We’ve been doing this at Low End Mac headquarters for years, and it works very well. The registered version of SuperDuper is also a great backup program, which we use regularly.
Carbon Copy Cloner works as well as SuperDuper for cloning, and version 2.3 will also let you clone Mac OS X 10.2 and 10.3. (SuperDuper only supports OS X 10.4 and 10.5.) dk
Clone For Mac Os X
Follow Simon Royal on Twitter or send him an Email.
Like what you have read? Send Simon a donation via Tip Jar.
Clone Mac Os To External Drive
keywords: #clone #macosx #osx #harddrive #superduper #carboncopycloner #osxclone#techspectrum #simonroyal
short link: http://goo.gl/gK7uTr
searchword: osxclone
