The good news is we have Steam Play, which means that when you purchased your game on Steam you get a copy of this game on each OS that game supports. You will still be able to play these games on macOS 10.14 Mojave and earlier, Windows and in many cases Linux as well. Windows 7 x64 and OS X Snow Leopard 10.6.3 were loaded onto the laptop, with Steam configured identically on both. With Portal, settings any higher than the recommended mediums caused the game to crawl, but in Windows the game ran without issue.
- Steam For Mac Os X 10.6.8
- Download Steam For Mac Os X
- Steam For Mac Os X
- Steam Mac Games
- Steam For Mac Os X 10.6.8
Oct 14, 2018 Sorry but your problem is related to your unsupported version of the Mac OS. I would recommend that you go to the Apple web site to determine if your computer can run 10.11 or 10.12 or 10.13 and if so, then you need to upgrade your OS. Steam does not support any Mac OS earlier than 10.11 now. Until you update your OS, Steam will not run properly.
ProgramData is normally a hidden file. To 'Show Hidden Files' go to Start Menu/Control Pane/Appearance And Personalization/Folder Options/View tab. Select the 'Show Hidden Files and Folders' option and hit 'Apply'
On Windows XP, the Spectrasonics folder is located here:
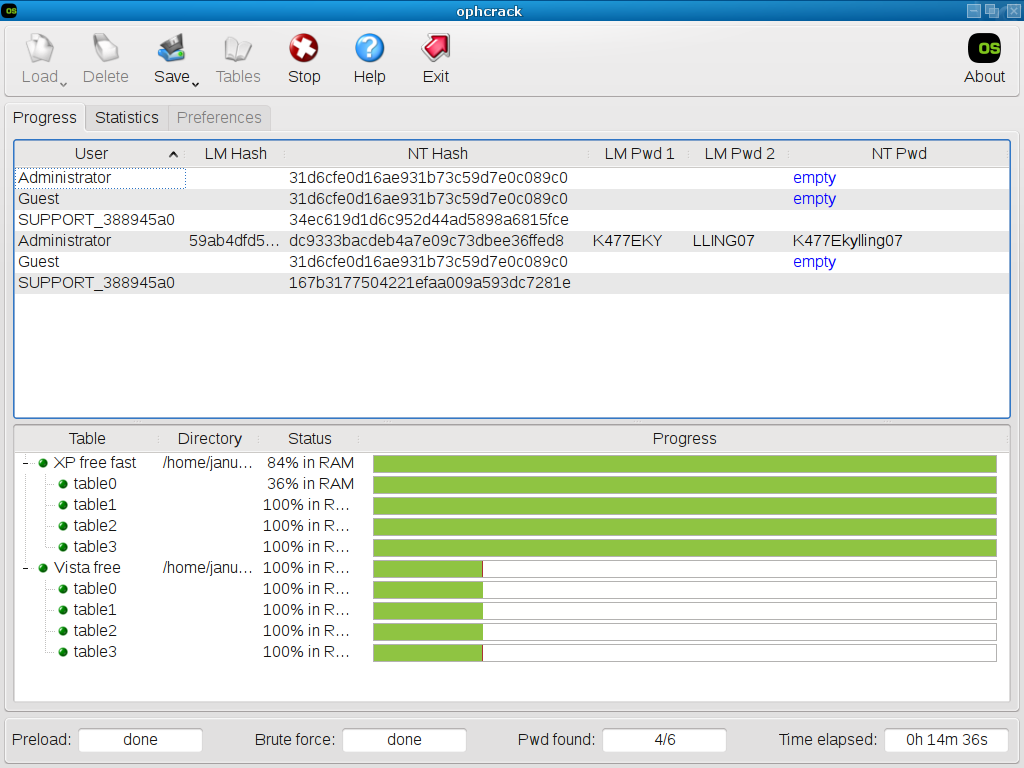
C:Documents And SettingsAll UsersApplication DataSpectrasonics
Documents And Settings is normally a hidden file. To 'Show Hidden Files' go to Start Menu/Control Options/Folder Options//View tab. Select the 'Show Hidden Files and Folders' option and hit 'Apply'
The data files for Omnisphere are stored in your STEAM folder. When you update your patches or soundsources, you are updating files in your STEAM folder, which was created when you originally installed Omnisphere. Your STEAM folder is located inside your Spectrasonics folder. See the instructions below to find your Spectrasonics folder. Inside your Spectrasonics folder you'll find STEAM, which may be the STEAM folder, or it may be an alias (Mac) or Shortcut (Window) to the STEAM folder.
On Mac, the Spectrasonics folder is located here:
Macintosh HD/Users/<Your Username>/Library/Application Support/Spectrasonics
From Mac OS X 10.7 and higher, Apple have made the User - Library folder a hidden folder by default. This is to stop general Mac users fiddling with settings, however, music makers will require using this folder from time to time.
Steam For Mac Os X 10.6.8
Please see the handy article below on how to unhide your User Library folder in Mac OS X 10.7 or higher
On Windows Vista and Windows 7, the Spectrasonics folder is located here:
C:ProgramDataSpectrasonics
ProgramData is normally a hidden file. To 'Show Hidden Files' go to Start Menu/Control Pane/Appearance And Personalization/Folder Options/View tab. Select the 'Show Hidden Files and Folders' option and hit 'Apply'
On Windows XP, the Spectrasonics folder is located here:
C:Documents And SettingsAll UsersApplication DataSpectrasonics
Documents And Settings is normally a hidden file. To 'Show Hidden Files' go to Start Menu/Control Options/Folder Options//View tab. Select the 'Show Hidden Files and Folders' option and hit 'Apply'
Storing sound files on a secondary drive
If you are wanting to store your Omnisphere audio files on a second hard drive, you can put the Spectrasonics/STEAM folder onto your second drive. You will then need to create an alias or 'short cut' to this location on your main Mac or Windows drive. You can create an alias (Mac) or a short cut (Windows) by right-clicking (ctrl+click for Mac users) the STEAM folder and selecting it from the menu.

Once you have done this, you will then need to either locate or create the following folder on your main drive:
Download Steam For Mac Os X
On Mac, the Spectrasonics folder needs to be created here:
Macintosh HD/Users/<Your Username>/Library/Application Support/Spectrasonics
On Windows Vista and Windows 7, the Spectrasonics folder needs to be located here:
Steam For Mac Os X
C:ProgramDataSpectrasonics
On Windows XP, the Spectrasonics folder needs to be created here:
C:Documents And SettingsAll UsersApplication DataSpectrasonics
You will then need to move the STEAM alias folder (or the STEAM short cut folder) into the Spectrasonics folder on your main drive.
Note: On Mac, once you have placed the 'STEAM alias' folder on your main drive, you will need to rename it removing the word alias from the file, otherwise it will not work. You should now have a 'STEAM' folder on your main drive that is pointing to its actual location on your second drive.
Now when you close and re-launch your host application, Omnisphere should be pulling the audio files from off of the second hard drive.
Every time when you turn on or restart your MacBook or desktop computer running macOS, after loading the operating system directly, programs for which autorun is configured start to load.
I regularly got in the way of starting the system by launching the Steam application and I needed to close it every time manually. In this article we will look at a couple of options for excluding the Steam application from the auto-run list when macOS is started.
Remove Steam Application from Startup via Dock
In the first case, we will consider the option of changing the autorun function using the Doc panel, and this is permissible not only with Steam but also with any other applications on your Mac. Just follow the instructions:

- If Steam has a shortcut in the macOS Dock, then simply click the right mouse button (or touchpad);
- On it and select the Options tab in the pop-up window;
- Then tick the “Open at Login” menu item.
If the box is checked, the application will automatically start with the macOS operating system, if not, the application is not available in the autorun.
Read more: How to Check if Elder Scrolls V Skyrim Will Run on your Mac?

Remove Steam Application to Startup in the macOS Settings
In the second case, we will go a little deeper into the system and try to change the autorun function via System Preferences for Applications. Instructions below:
- To control the autoload function, you will need to go to the System Preferences section, for example, by selecting it from the Apple menu (the apple icon in the upper left corner of the screen);
- Next we are interested in the item “Users and Groups”;
- In the menu that opens, select the tab called Login Items. Here is the coveted list. As you probably already guessed, control is carried out using the buttons “+” and “-“.
Note: It is not necessary to remove the program from the list: if you just do not like the window that appears when loading it, you can hide it without canceling the launch of the program itself. To do this, check the box to the left of its name.
Steam Mac Games

Steam For Mac Os X 10.6.8
Conclusion
Now autoloading Steam and other programs on the Mac is not a problem for you – add there what you need, and remove the excess and always keep the autorun functions under control.
