Then, Click File New Image Blank image. It will ask you for the size of it and the name. After that, you can put files into it, and there you go! NOTE: This was tested on Mac OS Mojave. I don't know about previous versions. With the desire to assign an custom icon to a folder on the desktop, the Get Info panel is first opened, revealing the Icon Well. It's all done via the venerable Get Info panel found under the File.
Folder Icon Make is a tool for customizing the icons on your folders on Mac OS X with PNG files. Folder Icon Make provides an efficient way to import your personal and customized icons to create attractive folders.
Folder Icon Make 4 different style colors and 2 options to give you different individual effects to the icon.
Drag the PNG image file with transparent background to a folder Icon Maker and will get a picture for the folder icon. If you want to add your new icon to a folder , simply drag the folder to the folder Icon Maker. Only two steps to create your unique folder icon . Using a transparent PNG file for the icon will give you the best results.
KEY FEATURES :
- Change the position of the icon by clicking the left mouse button and drag .
- Scale the icon size with the scroll wheel or trackpad.
- Generate high quality icon for a folder .
- Support insert text on icons .
- drag and drop of existing application icons on the desktop in a folder icon Maker.
Developer: CokeSoft
Language: English
System requirements: OS X 10.6 or later
Treatment: is not required (the installer is already treated)
Download Folder Icon Maker 1.5.1
The Dock is a convenient way to get at oft-used icons. By default, the Dock comes stocked with icons that Apple thinks you’ll need most frequently, but you can customize it to contain any icons that you choose.
Adding Dock icons
Download Folder Icon Mac Os X
You can customize your Dock with favorite applications, a document you update daily, or maybe a folder containing your favorite recipes. Use the Dock for anything you need quick access to.
Adding an application, file, or folder to the Dock is as easy as 1-2-3:
Open a Finder window that contains an application, a document file, or a folder you use frequently.
You can also drag an icon — including a hard drive icon — from the Desktop or any Finder window.
Click the item you want to add to the Dock.
In the figure, the TextEdit application is highlighted.
Drag the icon out of the Finder window and onto the Dock.
The icons to the left and right of the new icon magically part to make room for it. Note that the Dock item isn’t the actual item. That item remains wherever it was — in a window or on the Desktop. The icon you see in the Dock is a shortcut that opens the item. The icon on the Dock is actually an alias of the icon you dragged onto the Dock.
Furthermore, when you remove an icon from the Dock, as you find out how to do in a moment, you aren’t removing the actual application, document, or folder. You’re removing only its shortcut from the Dock.
Folder, disk, document, and URL icons must sit on the right side of the divider line in the Dock; Application icons must sit on the left side of it. That’s the rule: apps on the left; folders, disks, documents, and URLs on the right.
As long as you follow the rule, you can add several items to either side of the divider line at the same time by selecting them all and dragging the group to that side of the Dock. You can delete only one icon at a time from the Dock, however.
Adding a URL to the Dock works slightly differently. Here’s a quick way to add a URL to the Dock:
Open Safari, and go to the page with a URL that you want to save in the Dock.
Click the small icon that you find to the left of the URL in the address bar and drag it to the right side of the dividing line in the Dock.
Release the mouse button when the icon is right where you want it.
The icons in the Dock slide over and make room for your URL. From now on, when you click the URL icon that you moved to your Dock, Safari opens to that page.
If you open an icon that normally doesn’t appear in the Dock, and you want to keep its temporary icon in the Dock permanently, you have two ways to tell it to stick around after you quit the program:
Control-click (or click and hold) and choose Keep in Dock from the menu that pops up.
Drag the icon (for an application that’s currently open) off and then back to the Dock (or to a different position in the Dock) without letting go of the mouse button.
Removing an icon from the Dock
Removing an item from the Dock is as easy as 1-2-3 but without the 3:
Drag its icon off the Dock and onto the Desktop.
When you see the Remove bubble, release the icon (mouse button).
There is no Step 3.
You can also choose Remove from Dock in the item’s Dock menu to get it out of your Dock, but this way is way more fun.
You can’t remove the icon of a program that’s currently running from the Dock by dragging it. Either wait until you quit the program or choose Remove from Dock in its Dock menu.

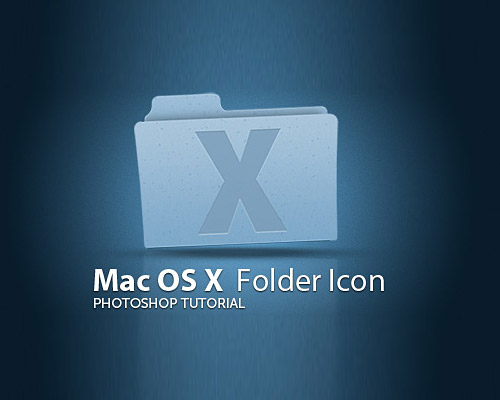
Also, note that by moving an icon off the Dock, you aren’t moving, deleting, or copying the item itself; you’re just removing its icon from the Dock. The item is unchanged. The icon is sort of like a library catalog card: Just because you remove the card from the card catalog doesn’t mean that the book is gone from the library.
Folder Icon For Mac Os X
The Dock in OS X releases prior to Mountain Lion included icons for the Documents and Applications folders. The Dock in Mountain Lion and Yosemite does not, at least not by default, show those folders. Having those folders on the Dock is convenient, and you should consider adding them to your Dock if they aren’t already there.
Macbook Folder Icon
On the other hand, for those with Macs that once ran OS X 10.7 (Lion) or earlier versions and have since been upgraded to Yosemite, your Documents and Applications folders are still on your Yosemite Dock unless you removed them at some point.
