- Select the snap icon (horseshoe-shaped icon in the tools panel) to turn on the snapping alignment tool. If you select the snap feature, it will also be selected for customers when they open their designs. Customers have access to and the option to use the snapping tool.
- The BetterSnapTool has been the perfect solution for incorporating Windows-like snaps into Mac OS and has many additional features that really make it nice for.
Snipping Tool is a nifty utility that allows you to take screenshots of any part on Windows computer screen. It offers four screenshot modes for you: Free-form snip, Rectangular snip, Window snip and Full-screen snip. And you can also edit the screenshot briefly after capturing it. Its image editor gives you a highlighter, various colored pens and an eraser. After editing, you can save the screenshot as an image file in formats like PNG, JPEG, GIF and HTML file.
Mac tool box plus snap on tools. All tools included ask for more photos if you’d like.
This utility is indeed a very handy tool for Windows users. However, Windows is not the only operating system for computers. There is also a large number of people using Mac OS X. And they must also be in need of a Snipping Tool on Mac. In this case, some of the best choices are given in the following.
1. Apowersoft Mac Screenshot
This is a light-weight screen capture tool especially designed for Mac users. It allows you to capture any region on the screen like Snipping Tool on Windows. When you’ve taken a screenshot with this tool, an image editor will pop up. Then you can annotate the image with lines, arrows, texts, circles, etc. After that, you can save the screenshot to your local disk or just upload it directly to the free cloud space. Every image uploaded in this way will be hosted on an individual page with the links readily to share. It is indeed a pretty handy tool for taking screenshot in Apple computers. Here are the steps for you to create a screenshot on Mac with this tool.
- Download and install this program on your Mac.
- Launch the application. You can do some settings before capturing screen. You can set hotkeys (“Command + R” by default) for taking screenshot, preset the directory (desktop by default) for saving the screenshot.
- Hit this tool’s icon in the notification area and choose “Regional screenshot”. Or, you can also press the hotkeys you’ve set. After that, your mouse cursor will turn into a crosshair.
- Click, hold and drag your mouse to select the area you want to capture. Release you mouse to confirm it. You can then annotate it as you like with the drawing tools on the horizontal toolbar.
- Hit the disk-like icon to save the screenshot. You can then find the screenshot in the directory you’ve preset.
Tips: Alternatively, instead of saving it on your local disk, you can also upload it to the free cloud space provided by the developer. Once, it’s uploaded, you will get links to the screenshot, which are useful for embedding the image in forums and blogs.
2. Grab
It can be said that Grab is a built-in free Snipping tool for Mac designed by Apple Inc. It has four screenshot modes for you to choose: Selection, Window, Screen and Timed Screen. After taking screenshot, it also provides an image editor for you to crop and annotate the image. When you are done, you can save the screenshot to a folder on your Mac in TIFF, PNG or PDF formats.
3. Skitch
Snap It Tool For Mac Pro
Skitch is a well-known screen capture program created by Evernote. It is capable of taking multiple screenshots easily without any hassles on Mac OS X. It also has functions of editing and sharing. This program can be a good Snipping Tool alternative for Mac due to the fact that it can not only capture screenshots, but also provides more functions than the Windows Snipping Tool does, such as various image annotation and sharing options.
4. Jing
Jing is another effective screenshot tool on Mac that makes sharing screenshots, animations and small video recordings of your screen a piece of cake. With Jing, you can capture any part of your screen, including application windows, whole screen and selected areas. Once a screenshot is captured, you can edit it with some basic elements like lines, arrows and texts. Aside from that, it also allows you to upload the screenshot to you account on Screencast.com. However, the annotation options are simple and the recording function is limited to 5 minutes.
5. Monosnap
Monosnap is still another free Snipping Tool for Mac that allows for quick and easy image and video captures of your screen. Like Snipping Tool, it allows you to capture (as well as timed capture) the entire screen, a selected window, or any desired portion of the screen. Featuring an 8x magnifier, it allows for precise cropping and also has customization ability with its screenshot hotkeys. You can annotate your captures using basic tools and even cover private information using the software’s blur tool. It also provides free cloud storage for its registered users.
6. TinyGrab
TinyGrab is a simple yet highly effective Snipping Tool on Mac that takes advantage of the platform’s inherent screenshot functionalities to capture screen images. After that, screenshots are quickly uploaded to a web server which enables you to share your captured screen with a small and convenient URL. TinyGrab is famous for its lightweight, unobtrusive and fast response service that can be free or premium (costing 10 pounds).
As you can see, there is a number of excellent candidates for the best Snipping tool alternatives on Mac. You can download any of the tools mentioned above. But it is highly recommended that you use Apowersoft Mac Screenshot because of the powerful functions and free cloud space it provides.
Related posts:
Snap is a feature that debuted in Windows 7 at its release in 2009. It allows users to drag windows to the edges of their computer screen to quickly snap them into a specific size. If you drag the window to the top, it maximizes the window. If you drag it to the left or right, it fills that half of the display. Then you can adjust them to your liking from there too.
Despite being such a popular feature for several years, OS X only recently caught on to this useful organizational tool in El Capitan. There’s a built-in feature that works similarly to Snap hidden at the top of every OS X window. Still, the way it functions is a bit different from Windows. For more power and control over your window sizes and placement, we’ll also have to turn to a third-party app.
Mac’s Split View
OS X El Capitan (and presumably future versions of OS X to come) has a feature called Split View built in that mimics Snap for Windows, though it doesn’t work for every application.

Split View is hidden behind the green full-screen button at the top left of every window. All you need to do is press and hold this green button. You’ll see that the current app window will automatically resize to take up the left portion on your screen.
Over on the right, an array of windows you have open that are compatible with Split View will appear so you can pick one to fill in the other side.
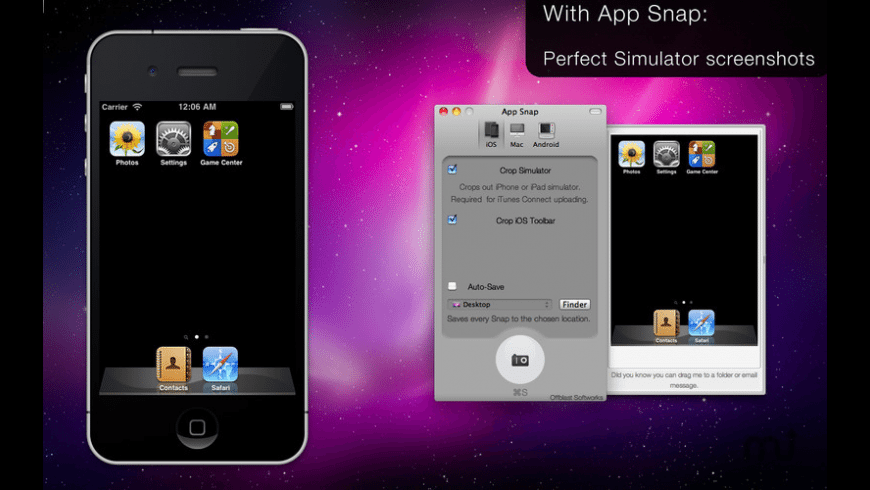 Tip: Not all applications will work with every Split View because some require more than half of the screen. If this is the case, windows you have open will sit as thumbnails at the bottom with the message “Not available in this Split View.”
Tip: Not all applications will work with every Split View because some require more than half of the screen. If this is the case, windows you have open will sit as thumbnails at the bottom with the message “Not available in this Split View.”Just click a compatible window to fill your display with two applications simultaneously. You can even drag the slider in the middle to adjust the sizes of each one.
Tip: You can also launch Split View by four-finger swiping up on your touchpad to open Mission Control. Drag one window up into the Spaces toolbar, then drag another window on top of that to merge them.More Advanced Window Management with Magnet
If you really want to go all out with your window management on a Mac, try out Magnet. It’s currently on sale for $0.99 in the Mac App Store so there’s no better time to get it. Plus it does everything Windows Snap can do and more.
At its core, all Magnet really does is enable windows to intelligently resize at your comment. In addition to having them fill up half the screen like Split View already does, you can fill four corners with four different windows, have three windows with one at the top and two at the bottom, one on the left and two on the right… the possibilities are extensive.
When you first launch Magnet, be sure to grant permissions in System Preferences as it prompts you to do. Once that’s complete, you have one of two options. You can drag a window to the corner or side you want, or use my own preferred method which is the menu bar icon. Magnet’s menu bar icon lists all the sizing shortcuts and even some extras like centering a window. Just click a window, click the icon and choose its position.
Split View and Magnet combined, not only can you mimic Snap, you can go above and beyond what Windows can do.

ALSO READ:8 Ways to Free Up Disk Space on Your 128 GB Mac

Snap It Tool For Mac High Sierra
The above article may contain affiliate links which help support Guiding Tech. However, it does not affect our editorial integrity. The content remains unbiased and authentic.Also See #OS X El Capitan #productivity
#OS X El Capitan #productivity Did You Know
Notion, the productivity app, was founded in 2013.
More in Mac
Top 4 Ways to Fix Mac Desktop Icons Missing or Not Showing
