- A not efficient workaround is, to delete the exchange account on the MAC completely, then create it new. This works then for several days, than this workaround has to be repeated. With a large E-Mail-Database this takes quite a long time, and some E-Mail attachements are most of the times lost afterwards.
- From the Mail menu, select Preferences. Note: On the Mail menu you'll also see 'Accounts.' Don't choose this. It takes you somewhere else entirely. Click the plus sign at the lower left of the dialog box. The Choose a mail account to add dialog box will open From the list of account types, select Exchange, then click Continue.
- Looks like the latest version of Mac Mail on Sierra doesn't work with Exchange 2016. It works fine with our Exchange 2013 server. I am getting Unable to Verify account name or password. Outlook 2016 for Mac works fine and all windows clients are working fine so it seems to be a Mac Mail issue.
Ship your item back to Apple
To return an item to Apple, sign in to your Order Listing page with your Apple ID and password.
Apple Mail has been the standard Mac email client since the early days of OS X. It's versatile and functional, helping users stay organized and on top of their email with a seamless experience. It's versatile and functional, helping users stay organized and on top of their email with a seamless experience.
After you sign in, you will see the items from your recent orders. Select an item to go to the order details page. From there, use the Start a Return link below your item and then click the Get Started button. On the next page, confirm the items from your order that you’d like to return and select the Initiate Your Return button.


Next, read the instructions and select the Print Return Label button to print your shipping and any required hazmat labels. If you’re shipping multiple boxes, use the Print Return Label button again to print new labels for each box. We recommend using the original packaging if you are returning a computer.
You can either schedule a pickup with the carrier or drop off the package at any of the carrier’s locations.
Puerto Rico:
Additional steps are required when shipping an item over $2,500 from Puerto Rico to the continental United States:
- Locate the commodity code of your item at http://www.apple.com/legal/more-resources/gtc.html.
- Visit https://ace.cbp.dhs.gov to file an Export Declaration.
- Follow the aforementioned instructions to initiate your return.
Bring your item to an Apple Store
You can always return the item to any U.S. Apple Store. An Apple Specialist will assist you with your return. Your refund will be processed at that time. To locate an Apple Store in your area, please refer to the Apple Retail Store Locator. Please contact your Business Team to initiate a return for orders shipped directly to your business.
Apple Mail Exchange
These instructions are only for those people who have accounts on Cornell's Exchange server. All faculty, staff, retirees, and graduate and professional students have Exchange accounts.
Mac Mail Not Syncing
Depending on whether this is the first time you've started Mail, or the first time you've set up an account, some of these steps may appear in slightly different order. The information you enter on each screen remains the same.
- Start Mail. If the Choose a mail account to add dialog box opens automatically, skip ahead to step 5.
- From the menu, select .
Note: On the Mail menu you'll also see 'Accounts.' Don't choose this. It takes you somewhere else entirely. - Click .
- Click the at the lower left of the dialog box. The Choose a mail account to add dialog box will open
- From the list of account types, select , then click
- Enter the following:
- Enter your Full Name (in whatever format you prefer)
- Enter your Email Address in the form NetID@cornell.edu
For example, pqs665@cornell.edu - Enter the Password you use with your NetID.
- Click . Mail will look for the Exchange server.
- On the Account Summary dialog box, click
- Unless you have specific reasons not to, we suggest you leave all the boxes checked on the Select the apps to use with dialog box.Click .
Automatic Junk Mail Filtering
See our Turn On Automatic Junk Mail Filtering in Outlook on the Web article for the steps needed. We recommend using the Outlook on the Web settings for filtering junk mail, as they are processed on Microsoft's servers. This means that so they will be consistently applied no matter what client or app you use to read your mail.
You should now check the settings in Calendar and Contacts. They are probably correct, but we've seen cases where they needed to be adjusted.
Calendar
- Launch Calendar.
- From the menu, select .
- Click .
- From the list of accounts on the left, select your NetID account. (It may be the only account listed. That's okay.)
- Click .
- The entry for Internal Server should be outlook.office365.com
Correct it if you see anything else here. - The entry for External Server should be outlook.office365.com
Correct it if you see anything else here. - Make sure your User Name is in the format netid@cornell.edu
- If there are any other accounts listed with Exchange showing as the account type,
repeat steps 4 - 8 for each Exchange account.
Do NOT attempt to make these changes for accounts listed with any other account type. - Quit Calendar, then restart it.
Contacts
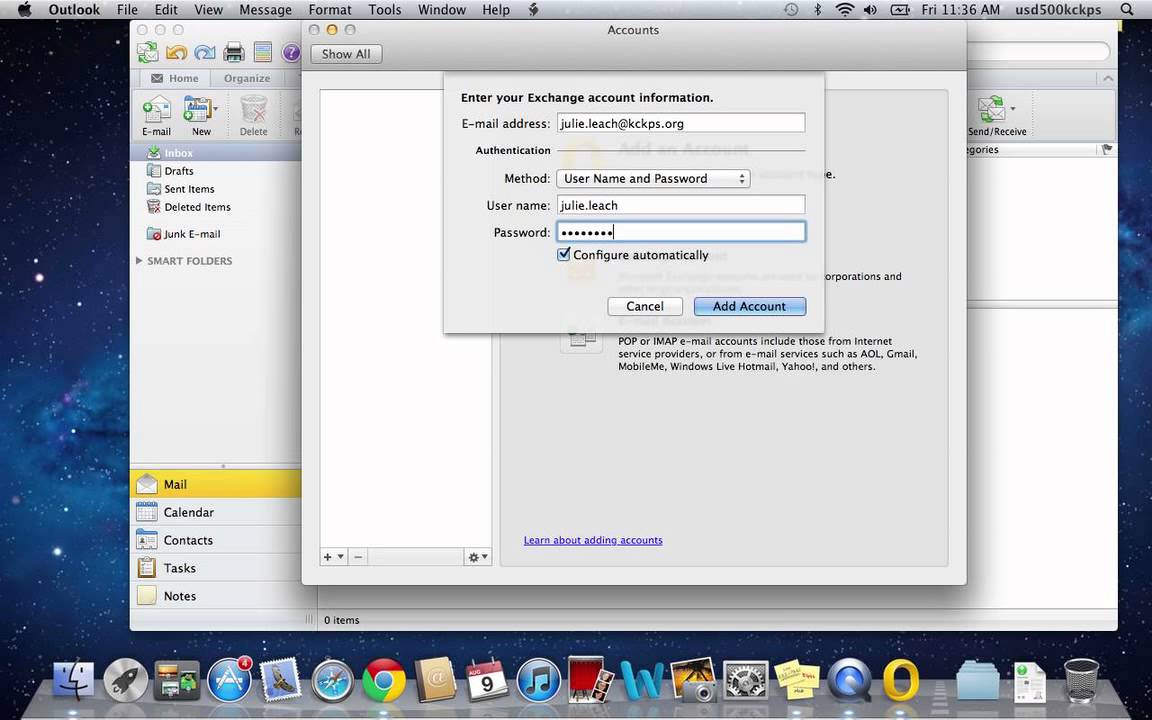

- Launch Contacts.
- From the menu, select .
- Click .
- From the list of accounts on the left, select your NetID account. (It may be the only account listed. That's okay.)
- Click .
- The entry for Internal Server should be outlook.office365.com
Correct it if you see anything else here. - The entry for External Server should be outlook.office365.com
Correct it if you see anything else here. - Make sure your User Name is in the format netid@cornell.edu
- If there are any other accounts listed with Exchange showing as the account type,
repeat steps 4 - 8 for each Exchange account.
Do NOT attempt to make these changes for accounts listed with any other account type. - Quit Contacts, then restart it.
