Compress Files lets you specify if you want to omit Finder specific information (such as the.DSStore files) and Mac specific file attributes (such as a resource fork) when creating Zip archives. For high security, you can use Compress Files to encrypt part of your hard disk through the use of an encrypted disk image protected with a password. A variety of Mac applications compress files, but two simple commands native to macOS fulfill the same functionality-often more quickly and for less expense. Image: Apple Inc.
In 1970, computer scientists used to perform mathematical algorithms in computer codes to find ways to decrease the file size. The process was time-consuming and agitating.
Because of this crisis, there has been an ever-growing need to design file compression tools to reduce the size of any file. Yes, we can say that technology has shown its forecast with growing applications and in-built functions of file compression.
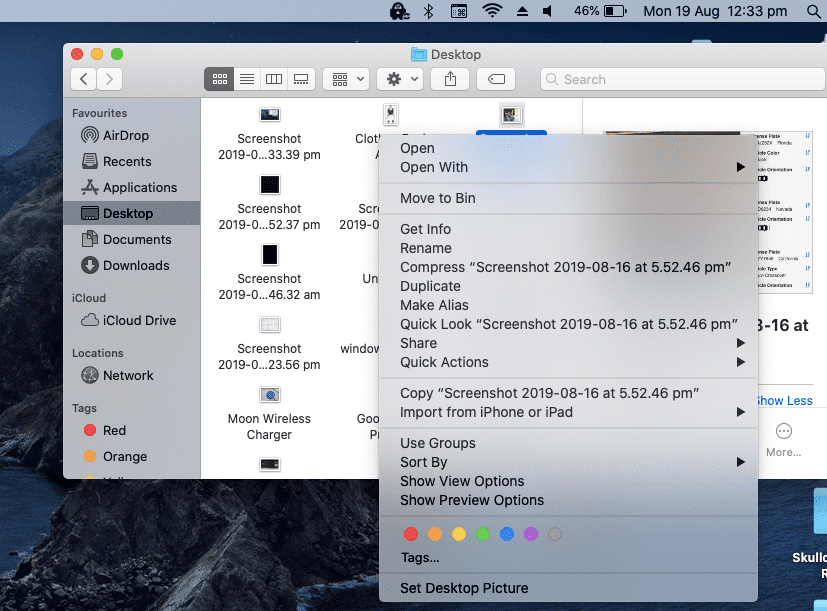
In this article, we will explain the ways to compress files in Windows and Mac to simplify your computer system’s disk drive. But before let’s grasp the understanding of File compression and why we need this.
What is File Compression and its various methods?
File compression is a process to decrease the file size to use less disk space. This process is used to send a file from a computer to another with a limited connection bandwidth. File compression is performed by the following methods:
Lossless Compression
This method uses data compression algorithms that enable the original data to be restored from the reduced data. Lossless file compression compresses a file without degrading its quality. Moreover, this compression uses Run Length Encoding (RLE), Huffman Coding and Lempel-Ziv-Welch (LZW) algorithms.
Lossy Compression
This method results in degrading data and quality from the original version of the file. This procedure is related to JPEG image format and audio files like MP3s or AAC files. Moreover, lossy compression uses fractal compression, Transform coding, DWT, RSSMS, and DCT.
Now, we will share the method to compress files in different Operating Systems.
How To Compress Files In Windows?
Here is the good news for newbies, who wish to learn file compressing in an easy method. Windows 10 comes with the support of file compression. So you don’t need any third-party applications to reduce the file size of your document. Follow the steps below to start the procedure:
- Go to the File Explorer, by pressing window key + E simultaneously. Select the file/folder you wish to compress. By right-click select Add to archive.
- A new window box will appear, where you have to choose the archive format, rename file, and compression method.
- Your compressed file will look like this. I chose the ZIP archive format to compress the file.
How To Compress Files In Mac?
The reason behind compressing a file is that it takes less space than uncompressed files on your hard disk. Mac devices offer in-built compression option for ZIP format. Follow these steps to compress a file:
- Select Finder and choose the file/folder you wish to compress.
- Choose Compress “File Name”. And your file will be compressed in ZIP format
- A new copy of the file will be created which will be in the ZIP format.
Using Third-Party File Compression Tools For Mac and Windows
You can use third-party tools for file compressions as well. Here are the third-party apps to use for your files and folders.
7-Zip (Windows)
This is a free, open-source compressing tool mainly runs on Windows. This is a free, open-source compressing tool mainly runs on Windows. With the help of this tool, you can easily transfer an open compressed file or large data with ease. 7-zip can package file formats into 7z, ZIP, GZIP, BZIP2, and TAR formats.
You can download it from here.
IZArc (Windows)
This software is freeware but not an open-source. IZArc works with a ZIP, RAR, GZIP, tar.gz, bzip2, and 7z formats.
Additionally, IZArc also opens file formats like ISO, BIN, CDI and NRG. This software supports 256-bit AES encryption which helps secure your data
You can download it from here.
WinZip (Mac)
This software helps in opening the major compressed file formats such as Zip, Zipx, RAR, LHA, 7Z, JAR, WAR. This software can open different compressed file formats and also creates Zip files including Zipx files, WinZip’s smallest file size to date.
You can download from here.
The Unarchiver (Mac)
This software is easy to use that can compress files with ZIP, RAR, Gzip, Bzip2. This software also supports 7-zip, LhA, StuffIt and obscure format.
You can download from here.
What are the common image formats and best uses:
BMP
BITMAP (BMP) files are the image format that is used by Microsoft operating systems. We can’t use BMP for web purposes. These BMPs stores color data of each pixel image without compression. A bitmap is also called a raster graphic, which is a digital image formed by a matrix of dots.
File Compress For Mac Windows 10
EPS
Encapsulated PostScript (EPS) file formats are used in professional printing. This format is used in vector-based images including Adobe Photoshop, Adobe Illustrator and CorelDRAW. Additionally, this file is also compatible with PostScript printers which are used for transferring files between several graphic applications.
GIF
A GIF stands for Graphics Interchange Format, which is mainly used in web graphics. This format is used widely after JPEG. This image format uses lossless compression, which means it doesn’t noticeably degrade the original image.
JPEG
JPEG stands for Joint Photographic Experts Group. This format used in digital cameras to store photos because it supports 224 or 16,777,216 colors.
Moreover, it uses lossy compression. This format may reduce the size of the bitmap (BMP) file format without any degradation in quality.
PNG
PNG stands for Portable Network Graphics. This file format is used for application graphics and also widely used on the Web.
This format supports an alpha channel and “RGBA” color space. There are three standard color channels (red, green and blue) with 256 levels of transparency.
Some other common file formats are PDF, PSD, TIFF, RAW and many more.
Final Word
There can be chances when we may run out of the storage space from our operating system. So of the most efficient ways is to compress the file or folder to save our system’s disk space.
By compressing a file, data uses less space, and we can easily share the files more quickly.
This was a quick guide to understand how to compress files in Windows and Mac. If I missed out at any point, let me know in the comment section below along with your views.
Don’t forget to subscribe to our Newsletter.
Responses
by Brian Fisher • Feb 20,2020 • Proven solutions
The need to compress MP4 on Mac arises due to a number of situations like saving storage space, easy sharing and transferring of files over mail and social media, and others. A host of desktop and browser tools are available to get the task done in a quick and professional manner. Know more about how to reduce MP4 file size on on Mac in detail in the following parts of the article.
Part 1. Quick Way to Compress MP4 on Mac (Newly macOS 10.14 Supported)
Looking for a reliable compression tool for your Mac system? UniConverter is just apt as this excellent desktop software once installed facilitates unlimited file compression and that too without losing the original file quality. You can resize a single, multiple, and even an entire folder as the program supports batch processing. The file parameters like frame rate, bit rate, quality, and resolution can be edited to compress the added files. In addition to MP4, a wide range of other formats is also supported by the tool for compression. Transfer of files to a mobile phone and other devices is also facilitated the post-compression process. See more features:
Get the Best MP4 Compressor for Mac:
- Compress MP4 on Mac and other video files in high quality at fast speed (batch process supported).
- Allows to change parameters like resolution, bit rate, frame rate, and others for reducing MP4 file size on Mac.
- Convert video in 150+ formats, including MP4, MOV, AVI, VOB, MKV, WMV, MPEG, etc.
- Download video from YouTube, Vevo, Dailymotion, Facebook and other 1000+ sites.
- Allow to edit video like cutting, cropping video, adding watermark, music, effects to the video.
- Burn DVD/CD, make GIF image, record screen, etc.
- Support every Mac device running from macOS 10.6 to 10.14.
Step-by-step Guide to Compress MP4 on Mac - Single File
Step 1. Import MP4 video
Run the UniConverter software on your PC. Select Video Compress option from the Toolbox section. A pop-up window will appear where clicking on + sign will allow you to add the MP4 file to the interface.
Step 2. Select compression settings
The added MP4 file with its size and other details will appear. Move the slider at the interface to select the compression percentage and the file parameters will change accordingly. Alternatively, you can also edit the parameters manually as needed.
Step 3. Preview and compress MP4 on Mac
Click on the Preview button to check the file. At Save file , choose Mac location where you want to save the processed file. Finally, click on the Compress button. You will get your compressed MP4 on Mac in no time.
Part 2. How to Compress MP4 on Mac in Batch
Well, UniConverter allows you to resize MP4 files on Mac in batch. If you have multiple MP4 files needing compressing, follow the batch process below to save your time.
Step 1. Import MP4 files to MP4 compressor Mac
File Compression For Mac
Launch the software on your PC and click on the +Add Files from the Convert tab to add multiple MP4 videos on your system. An entire folder can also be added here.
Step 2: Choose output format and compression settings
On the top-right corner, click on the downward arrow at Convert all tasks to option to open a window showing supported format. Choose desired output format from the Video list. Then click on the +Create Custom button. A new Setting window will open. Here choose the file parameters as needed to reduce MP4 files size, and then click on the Create button.This will create a new customized output format with your settings. Select this newly created format.
Step 3. Convert and Compress MP4 files on Mac
The changes you made in Step 2 will be applied to all of the added MP4 files. Now at the Output tab, choose the location to save the compressed MP4 files on Mac. Click on the Convert All button to start the process. You will see your MP4 files size have been reduced.
Part 3. How to Compress MP4 using iMovie
iMovie is popularly used video editing software by Apple that supports a wide range of functions. If you want to compress and resize your MP4 videos on Mac without installing any third party software, iMovie is a good option. The program supports video compression in a simple, quick and free manner.
Guide to compress MP4 on Mac using iMovie
Step 1: Launch the iMovie app on your Mac system and add the desired MP4 file for the compression process.
Step 2: Once the file is added to the interface, the details regarding the description, tags, format, resolution, and quality will appear. Change the resolution and quality of the added file using the arrows next to them so as to compress the file. Click on the Next button.
Step 3: Choose the name you want to give to the processed file and also the location on Mac where you want to save it. Click on the Save button that will start compressing and saving your files to the desired location.
Part 4. How to Compress MP4 using QuickTime
QuickTime is the default multimedia Mac player that supports playing videos in an array of formats. The app in addition to video playback it supports other features as well including video compression of the supported file formats. Thus using QuickTime Pro version of the app you can resize MP4 video in a hassle-free manner with decent quality.
Guide to compress MP4 on Mac using QuickTime Pro
Step 1: Launch the QuickTime Pro app on your Mac system. From the File tab, click on Open File option to choose MP4 video to be compressed.
Step 2: Next, click on File > Export. A new window will open from where select Movie to QuickTime Movie at the Export tab, and then click on the Options button.
Step 3: At the Video section, click on the Settings button and a new window will open. At the Compression Type select from the given options. Here you can also change the frame rate, data rate, and quality of the file from respective sections.
Step 4: Video dimensions and frame size can be changed from the Size tab.
Step 5: Once all settings are done click on the OK button to confirm. Finally, click on the Save button to start compressing your added files.
Your MP4 files on Mac can be compressed using any one of the above methods. If you do not want to compromise on your file quality, wants compression for multiple files, and looking for additional features, UniConverter is the software to use. Free download it below.
